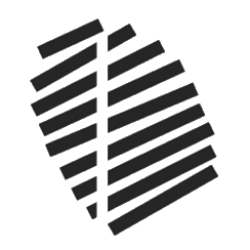[Tecnologia] – Como conectar teclado e mouse sem fio da Apple ao Windows 10
O mundo da tecnologia tem suas idiossincrasias, e quando estas complicam a vida do usuário não tem jeito, os geeks precisam enfiar a mão na massa.
Olá, eu sou Sérgio Vieira e este é o 4º episódio da primeira temporada do Ex-Libris, um podcast rápido e ligeiro sobre Política, Comportamento Humano, Ciência, Tecnologia e Cultura. A cada episódio um tema. Seja bem vindo e espero que tenha gostado do estilo e formato do Ex-Libris, um spin-off do Impressões Digitais que volta em breve. Aguardo comentários e emails, basta dar um pulo lá no site idigitais.com que tá tudo lá.
O Ex-Libris está disponível nos seguintes serviços: Anchor.fm; Apple Podcasts; Breaker; Castbox; Google Podcasts; OverCast; Pocket Casts; RadioPublic; Spotify; e Stitcher. Se você utilizar outro serviço, basta copiar o rss disponível e colar em seu agregador de podcasts. Os respectivos links estão publicados na 1ª página do idigitais.com.
A partir de agora o Ex-Libris sobre Tecnologia de 28 de setembro de 2018 começou
Eu sei você estava esperando que logo na estreia eu fosse fundo no estado da arte da tecnologia atual.
Pois é… não é bem assim…
Considerando-se que pode-se tratar como tecnologia até a linguagem humana… Atenção, eu disse a Linguagem e não a Língua, isso é outro assunto do qual eu conheço muito pouco e, cá entre nós, mesmo me permitindo a nóis, ‘tá, né… torço meu nariz para coisas já socialmente aceitáveis como “é pra mim fazer?”, “mãs”, “tóchico”, e o famoso “eu vou cazamiga”…
Língua, mesmo que viva e evolutiva, tem sua base numa linguagem, ambas buscam comunicação, enquanto a língua incorpora significados a linguagem implementa e qualifica termos com significância de modo a transmitir estes mesmos termos e evitar distorções imediatas.
Mas peraí! Filosofando sobre Linguística é demais e não é o tema deste podcast.
Vou tratar hoje de algo relativamente trivial que, assim de cara, não tem interesse algum para muita gente, mas o tema é tecnologia, podcast é desde sempre para nichos… e mais de uma vez fui questionado sobre a questão de fundo.
Então… enquanto muita gente prefere um teclado mecânico, sólido, pesado, grande, outros optam por uma aparência simplificada, compacta e leve. Espaço parece (ou deveria) ser algo muito precioso em escritórios e, claro, seu quarto. E, no mundo da tecnologia de consumo, quando se fala em design leve, compacto, claro e despojado o sinônimo são os produtos da Apple.
No entanto, isso representa um problema para os usuários que ficam sem o seu Mac e precisam quebrar o galho com o PC da família, que preferem trabalhar com o Windows 10, ou ainda podem apenas estar trabalhando em uma empresa que só usa o Windows. A boa notícia é que sim! Mesmo se estiver usando o Windows 10, você ainda poderá tirar proveito dos periféricos da Apple para uso com sua máquina Windows.
Um dos acessórios mais populares da Apple, o teclado sem fio, é na verdade bastante simples de configurar para o Windows 10.
Para começar, você deve certificar-se de que o teclado sem fio esteja carregado (Murphy sempre dá as caras). Se você tiver o teclado Apple Wireless Keyboard mais antigo, verifique se há pilhas novas nele. Se você tiver o novo Apple Magic Keyboard, verifique se ele foi carregado suficientemente.
Uma observação: Ambos os teclados sem fio da Apple são configuráveis para funcionar com o Windows 10, mas exigem etapas ligeiramente diferentes no final deste pequeno e expedito tutorial para o keyboard da Apple.
Você precisará ativar o Bluetooth na sua máquina com o Windows 10. Clique no botão Iniciar (o ícone do Windows no canto inferior esquerdo da área de trabalho) e clique em “Configurações”.
A partir daqui, você deve estar olhando para o painel de configurações padrão, onde você pode acessar as configurações de rede, informações da conta, configurações de segurança e privacidade e muito mais. Clique na opção “Dispositivos”. Embaixo do ícone está escrito “Bluetooth, impressoras, mouse”. Não tem como errar.
Quando estiver no painel “Dispositivos”, você pode clicar na opção “Bluetooth” no lado esquerdo da tela. No meio da tela, então, uma mensagem aparecerá: “Gerenciar dispositivos Bluetooth”. Abaixo desse texto, verifique se o controle deslizante de “Bluetooth” está ligado na posição “Ativado” e se está azul. Ok? Conferiu? Tudo certo? Vamos em frente.
Você verá agora uma janela pop-up que oferece uma senha. E ATENÇÃO! Agora é que a configuração dos dois tipos de teclados sem fio da Apple se diferem.
Se você tiver o teclado sem fio mais antigo (aquele com pilhas, sem entrada para cabo), basta digitar o código na tela e pressionar a tecla Enter / Return do teclado da Apple. No entanto, se você tiver um novo Apple Magic Keyboard, há um comportamento meio confuso. O Windows 10 parece ler esse Teclado como sendo um computador, completo, com tela e tudo, e apresenta um código na janela e o texto “Comparar as senhas”, supondo que você deseja comparar o texto exibido na tela do TECLADO da Apple. Como o Magic Keyboard obviamente não tem tela, basta clicar em “Yes” (Sim). Nesse ponto, você deve estar conectado.
Para testar o teclado, basta tente digitar algo. Se quiser ter certeza, acesse o painel de configurações do Bluetooth – como já expliquei – e, em “Magic Keyboard” ou “Apple Wireless Keyboard”, ele deve informar “Conectado”. Para desconectar o teclado, lembre-se de selecionar o nome do seu teclado e clicar no botão “Remover dispositivo” que lá aparece. Quando perguntar se você tem certeza de que deseja desconectar o dispositivo, clique em “Sim”.
Viu que moleza?
E agora, vamos fazer o mouse da Apple rodar corretamente no Windows 10. É um pouco mais complicado, mas funciona direitinho.
O procedimento a seguir é inteiramente gratuito e usa um drive da própria Apple. Sim, há programas pagos que habilitam o Magic Mouse no Windows 10, mas não vou tratar destes aqui não, não vale a pena. O modelo utilizado foi o Magic Mouse de primeira geração, mas segundo relatos que eu peguei na web o de segunda geração funciona da mesma forma. Então vamos lá.
Primeiramente para conectar o Magic Mouse ao Bluetooth verifique se o as pilhas do mouse estão carregadas e ele esteja ligado. Olha o Murphy aí de novo.
Clique no menu Iniciar do Windows e em seguida clique em “Configurações”. Próximo passo Clique na opção “Bluetooth e outros dispositivos”. Atenção, na parte superior desta janela clique em “Adicionar Bluetooth ou outro dispositivo”. Agora clique em “Bluetooth” e escolha na lista que se abrirá a opção “Magic Mouse”. Pode aparecer apenas a palavra “Mouse” como opção da lista, depende da atualização do Windows 10.
Agora chegou a hora da instalação do drive. Sem ele, o seu Magic Mouse pode ser utilizado apenas como um mouse bluetooth genérico, sem gestos ou scroll, que é a rolagem de páginas.
Infelizmente em áudio esta parte do tutorial ficará prejudicada, e você terá que acessar a Transcrição deste 4º episódio do Ex Libris no site idigitais.com e localizar o endereço do drive, links necessários e as instruções complementares.
- Clique aqui para baixar o drive https://support.apple.com/kb/DL1837?viewlocale=en_US&locale=en_US
- Descompacte o arquivo bootcamp5.1.5769.zip que será baixado.
- Procure a pasta \bootcamp5.1.5769.zip\BootCamp\Drivers\Apple
- Localize e instale o arquivo AppleWirelessMouse64.exe.
Então faça o download do drive diretamente do site da Apple, presente no pacote BootCamp, e siga as instruções na descrição do episódio para descompactar, instalar e executar o drive original AppleWirelessMouse64.exe
ATENÇÃO: não pegue este arquivo em outro lugar que não seja no endereço da Apple que consta nas instruções.
E é simples assim, um download, descompactação, localização de arquivo executável e instalação no Windows 10. Pronto! Seu Magic Mouse já está com o scroll e gestos funcionando.
Mas, caso você deseje ficar com o mouse como se fosse no Mac mesmo, falta algo importante: o reverse scroll, conhecido no mundo Mac como “rolagem natural”. Para configurar a rolagem natural, dá para instalar um aplicativo simples, conhecido e gratuito: o Wizmouse, da Antibody. Baixe o software como indicado – de novo – nas Instruções da Transcrição deste episódio lá do Ex Libris no site idigitais.com.
- baixe o arquivo para instalar o Wizmouse, basta clicar no link a seguir:
- https://antibody-software.com/web/software/software/wizmouse-makes-your-mouse-wheel-work-on-the-window-under-the-mouse/
Ao rodar o setup do Wizmouse, habilite a última opção da tela de instalação deste aplicativo, marcando a opção “Reverse Mouse Scrolling“. Clique em OK, para finalizar.
Pronto! Agora sim… você já pode usar o Magic Mouse no Windows como está acostumado a usar no Mac.
Eu só fiz este tutorialzinho porque essa do Windows 10 entender o Magic Keyboard como sendo um notebook já apareceu na minha vida um par de vezes e tive que quebrar a cabeça para entender que isso é apenas mais uma das incongruências dos mundos Windows e Apple.
Agora a forma de habilitar o Magic Mouse foi há pouco tempo e me deu um razoável trabalho de busca e avaliação de alguns métodos. Este me pareceu o mais simples.
O Ex-Libris, spin-off do Impressões Digitais, um podcast rápido e ligeiro sobre Tecnologia, acabou.
Se você gostou do Ex-Libris faça como a AMB3 Gestão Ambiental, ajude este podcaster a divulgá-lo e a mantê-lo, lá no site idigitais.com você tem mais detalhes sobre como o fazer isso. Você poderia ainda ajudar o Ex-Libris dando umas estrelinhas lá no iTunes, palmas no anchor.fm e nos outros agregadores nos avalie do jeito que eles permitem. Isso ajuda e muito a manter este podcast.
Saúde, paz, grato pela companhia e até a próxima
Ex-Libris, inteligência com propriedade.